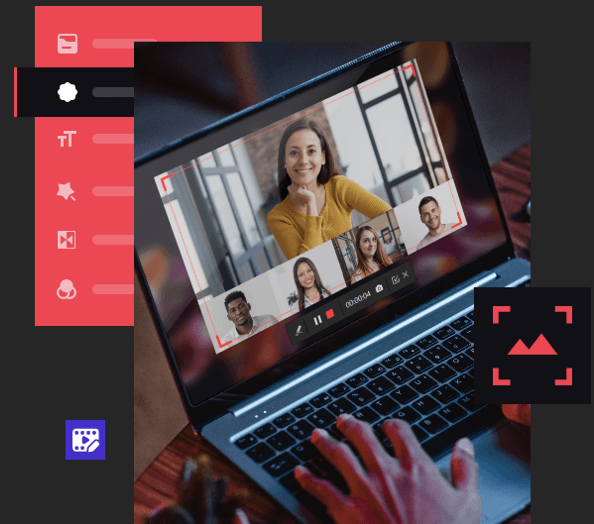
You all love using your display recorders very much. Although there are several screen recording programs, you frequently have to deal with laggings and other issues. As a result, we can provide a thorough assessment of a display screen recorder in this article today. iTop Screen Recorder is a fantastic option for you, especially for gamers.
Principal Characteristics of iTop Screen Recorder
1. Record everything that appears on the Windows desktop
2. Use Audio to record a screen
While opening this system, you could additionally like recording microphone and mouse clicks. can record any sound.
3. The screen size enables you to record a variety of strategies
The four options for choosing the screen location to record the use of the display screen recorder are a whole screen, a selected spot, a set ratio, and a full screen (4:three and sixteen: nine).
4. Support for a variety of output and conversion formats
After recording, you can save the video in one of more than 12 unique codecs that are compatible with the newest technology. Several different codecs, including MP3, AAC, and others, can be used to store audio. Additionally, it enables you to convert a movie to any layout you like.
5. You can edit your video after you’ve recorded it
iTop Recorder has capabilities beyond recording. Once the recording is complete, you can use the Modify button to quickly edit the video using basic editing tools and save it. Every frame contains exactly what you’re looking for.
6. Publish videos to social media right away
Select Upload from the menu by performing right-clicking on a video. You may upload videos using the screen recorder to popular social media platforms including YouTube, Instagram, Facebook, Google Drive, and Dropbox.
7. Report the screen with the best 4K visual quality
iTop Screen Recorder offers up to 4K display recording to satisfy your high-quality Windows recording needs. The Best 4K Screen Recording Apps for Android, iOS, and PC should also be examined.
A Windows 10 screen recorder
2. Start the recorder, then select a setting. To change the video’s length, layout, body rate, and great click the Settings button. You can also modify the audio format and frame cost.
3. To begin screen recording on Windows 10, click the pink circle report button. (Alternatively, you can press the F9 hotkey to start recording.) An instantaneous technique. F9 will end the recording, while F10 will pause it.
Once the recording is stopped, the video is immediately stored. Below the video listing, you can view all recorded movies. To edit a film, click the edit icon.
The solution to the issue of how to use Windows 10’s screen recorder is simple. It is simple to report your screen thanks to Windows 10’s built-in display seize feature.
The ideal screen recorder for a computer
The best screen recorder for a computer is the iTop Screen Recorder, and I back that up with a warranty. With the help of iTop Screen Recorder, users can choose whether or not to include a watermark in their recordings of the computer screen. Additionally, they always have the option to change their watermarks!
1. Downloading The Tool
Download and install this free watermark-free display recorder on your computer (compatible with Windows 7/8.1/10/11).
2. Preparing the Tool
Open the window you want to document after starting the software. You can choose to record the entire window, half of the window, or only a specific area of the window.
3. Changing Your Options
Change the settings for the microphone, speaker, and digital camera as desired. You can change the various settings to change the video’s visual and aural quality.
Leave a Reply